
تنظیمات چاپ اسناد در word 2013 –بخش اول- مبتدی
در صورتی که میخواهید برای اولین بار صفحهای را چاپ کنید، بهتراست این آموزش را تا انتها دنبال کنید.
برای چاپ متون و صفحات مورد نظر در نرمافزار word به روش زیر عمل کنید:
روی دکمه File در سمت چپ و بالای نرمافزار کلیک کنید. اکنون از میان گزینههای موجود، گزینه Print را انتخاب نمایید.
پس از کلیک روی Print، گزینههای مربوط به تنظیمات و پیش نمایش صفحه شما، در محیط نرمافزار نمایان میشوند. حال در ادامه - با توجه به تصاویر زیر -، به معرفی و کاربرد این گزینهها میپردازیم:
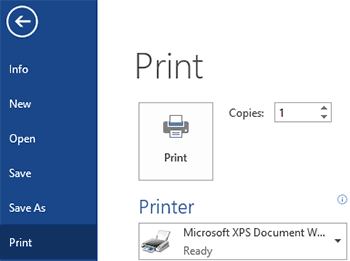
Print: این گزینه که با آیکون چاپگر نمایان است، جهت استارت عملیات چاپ مورد استفاده قرار میگیرد. شما پس از اینکه مطمئن شدید که سندتان آماده چاپ است، روی این گزینه کلیک میکنید تا سند شما چاپ شود.
نکته: اگر از چاپگر های مجازی استفاده میکنید، پنجرهای باز میشود که شما باید محل ذخیرهسازی را تعیین نمایید.
کادر Copies: برای تعیین تعداد چاپ برگهها، عدد مورد نظر را در این کادر وارد کنید. مثلاً اگر میخواهید سند خود را سه بار چاپ کنید، در کادر مربوطه عدد 3 را وارد نمایید تا سه نسخه از سند شما کپی گرفته شود.
Printer: در این کادر چاپگر خود را انتخاب کنید. حال این چاپگر میخواهد چاپگر واقعی باشد یا چاپگر مجازی. ما در اینجا چاپگر مجازی ویندوز را انتخاب میکنیم که با اسم Microsoft xps document writer مشخص است.
Setting: تنظیمات
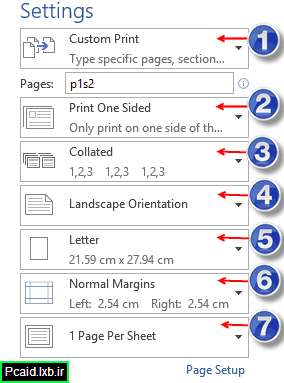
در ادامه با توجه به تصویر فوق، با تنظیمات چاپگر جهت چاپ صفحات آشنا میشوید:
کادر 1:
در این بخش سه گزینه وجود دارد که با کلیک روی فلش کنار کادر، لیست باز شوندهای نمایان میشود که این سه گزینه را به شما نشان میدهد:
Print All Page: با انتخاب این گزینه، تمام صفحات سند شما چاپ میشوند
Print Selection: تنها متنی که شما آن را با استفاده از موس انتخاب کردهاید چاپ میشود.
Print Current Page: تنها صفحه جاری چاپ میشود.
Custom print: با انتخاب این گزینه و واردکردن شماره صفحه مورد نظر در کادر مقابل عبارت Page، میتوانید آن صفحه یا صفحات را چاپ کنید. برای واردکردن صفحات میتوانید شماره صفحات را با ویرگول جدا کنید. مثلاً صفحه 1,7,15,20 و یا مثلاً از صفحه 8 تا 15 را بهصورت 15-8 در کادر تایپ کنید.
کادر 2:
Print one sided: با انتخاب این گزینه، چاپگر به طور خودکار، صفحات را پشت و رو چاپ میکند. البته این گزینه در چاپگرهایی که این قابلیت را دارند کاربرد دارد.
Manually print on both sides: اگر چاپگر شما قابلیت چاپ پشت رو را ندارد، میتوانید این گزینه را انتخاب کنید. با انتخاب این گزینه، چاپگر این فرصت را به شما میدهد تا خودتان به طور دستی برگهها را پشت و رو کنید.
کادر 3:
اگر میخواهید یک کتاب یا مقاله صفحهبندی شده را در تعداد بالا چاپ کنید، برای چاپ منظم و برای مرتب کردن برگهها، یکی از گزینههای این قسمت را انتخاب نمایید:
Collated: با انتخاب این گزینه، چاپگر به طور منظم و بر اساس شمارههای ترتیبی آنها را چاپ میکند و پس از چاپ یک نسخه کامل، نسخه بعدی را چاپ میکند. مثلاً اگر شما بخواهید یک مقاله 10 صفحهای را 3 بار چاپ کنید، چاپگر ابتدا یک بار از صفحه 1 تا صفحه 10 را چاپ میکند، سپس دوباره همین کار را تکرار میکند تا اینکه 3 نسخه کامل شود.
Uncollated: همچنین با انتخاب این گزینه و با توجه مثال فوق، چاپگر ابتدا صفحه اول را 3 بار چاپ میکند؛ سپس برگه دوم را سه بار چاپ کرده و به همین روال تا برگه دهم پیش میرود؛ یعنی هر صفحه را سه بار چاپ میکند
کادر 4:
Portrait orientation: با انتخاب این گزینه، صفحات بهصورت عمودی چاپ میشوند.
Landscape orientation: با انتخاب این گزینه، صفحات بهصورت افقی چاپ میشوند.
کادر 5:
با استفاده از این کادر میتوانید اندازه صفحه خود را تعین کنید. مثلاً چاپ در برگههای A4 انجام شود یا A3 و یا هر اندازهای که نیاز دارید. همچنین اگر اندازه برگههای شما در این کادر نبود، میتوانید با انتخاب گزینه «more paper sizes» و در پنجره ظاهرشده، اندازه برگههای خود را وارد کنید.
کادر 6:
در این کادر میتوانید اندازه حاشیه صفحه یا صفحات خود را تعین نمایید.
کادر 7:
با استفاده از این کادر میتوانید تعیین کنید که در یک برگه، چند صفحه از سند شما چاپ شود. مثلاً میتوانید تعیین کنید که در هر برگه 2 یا 4 یا 16 صفحه از سند شما چاپ شود. از این تکنیک برای چاپ تقلب استفاده میشود! چاپ 16 صفحه در یک برگه A4!
همچنین اگر دوست دارید تنظیمات بیشتر و حرفهای تری را روی اسناد چاپی خود انجام دهید، میتوانید روی «Page setup» کلیک کنید تا پنجرهای با همین نام ظاهر شود. در این پنجره میتوانید تنظیمات دقیق تری را روی صفحههای خود اعمال کنید. در مورد جزئیات این صفحه، در آموزش های بعدی توضیح خواهیم داد.
توجه: لطفاً در صورت استفاده از مطالب و آموزش های این وبلاگ، منبع را نیز ذکر نمایید. با تشکر...
:: موضوعات مرتبط:
آموزش آفیس ,
word ,
Excel ,
سایر نرم افزارهای آفیس ,
,
:: برچسبها:
آموزش آفیس 2013 ,
آموزش ورد 2013 ,
ترفندهای ورد 2013 ,
آموزش کامل چاپ در آفیس ,
آموزش چاپ در Word 2013 ,
آموزش چاپ در وورد ,
چاپ اسناد در آفیس 2013 ,
آموزش کامل چاپ در اکسل ,
آموزشoffice ,
چاپ پشت و رو در ورد ,
آموزش چاپ سند در Word 2010 ,
آموزش چاپ سند در word 2007 ,
آموزش فارسی چاپ برگه در ورد ,
تنظیمات چاپ در word ,
,
